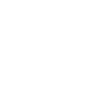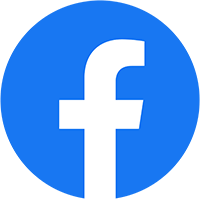NAS Synology là thiết bị lưu trữ mạnh mẽ được sử dụng rất nhiều trên thế giới. Thiết bị NAS Synology giúp người dùng cá nhân, khách hàng doanh nghiệp có thể lưu trữ, quản lý dữ liệu an toàn và hiệu quả nhất. Bài viết này Việt Tuấn sẽ hướng dẫn cấu hình NAS Synology đơn giản và nhanh chóng, bạn dễ dàng thực hiện. Cùng theo dõi nhé!
Video hướng dẫn cấu hình NAS Synology chi tiết
1. Quy trình lắp đặt, cài đặt NAS Synology
Khi bạn mua thiết bị NAS Synology và chuẩn bị sử dụng, quy trình lắp đặt – cài đặt NAS Synology sẽ bao gồm 4 bước:
- Bước 1: Tiến hành lắp đặt ổ cứng cho thiết bị NAS Synology
- Bước 2: Kết nối nguồn điện cho thiết bị NAS Synology.
- Bước 3: Kết nối cáp mạng LAN vào thiết bị mạng (Switch, router, hoặc hub).
- Bước 4: Kết nối máy tính vào thiết bị mạng.
2. Cách truy cập vào NAS Synology
Hướng dẫn này sẽ giúp bạn học được cách cài đặt hệ điều hành DSM (DiskStation Manager) thông qua Web Assistant hoặc Synology Assistant.
2.1. Tìm NAS Synology thông qua Web Assistant
- Bật nguồn của NAS lên, hãy chắc chắn rằng thiết bị NAS của bạn đang cùng trong một mạng LAN.
- Mở bất kỳ một trình duyệt trên máy tính có cùng mạng LAN với Synology NAS và truy cập vào link “finds.synology.com”. Status của NAS phải là Not Installed.
- Chọn NAS của bạn và nhấn Connect.

Lưu ý:
- Máy tính và thiết bị Synology NAS đều phải cùng chung một mạng LAN.
- Chúng tôi khuyến nghị sử dụng trình duyệt Chrome hoặc Firefox để cài đặt DSM.
2.2. Tìm NAS Synology thông qua Synology Assistant
- Click vào đây để tải Synology Assistant.
- Cài đặt và truy cập vào ứng dụng.
- Nhấn vào Search để tìm thiết bị NAS.

- Status của NAS phải là Not Installed.
- Chọn NAS của bạn và nhấn Connect.
3. Hướng dẫn cách cài đặt NAS Synology
3.1. Cài đặt NAS Synology online
Khi đã truy cập được vào địa chỉ IP của NAS Synology, ta bắt đầu tiến hành cài đặt.
- Chọn Install.

- Tới đây, chọn dòng đầu tiên để cài hệ điều hành DSM phiên bản mới nhất rồi ấn Next.

- Sau đó, bạn sẽ được hỏi rằng mọi dữ liệu bên trong ổ cứng sẽ bị xoá hết hãy tích vào ô dưới và chọn Continue.

- Tới bước này, bạn hãy đợi từ 5-10 phút để NAS Synology tự động cài đặt.
- Sau khi đã cài đặt xong, ta sẽ được một giao diện như hình. Hãy ấn Start để bắt đầu setup cho NAS.

- Điền thông tin vào và ấn Next.

- Sau đó, bạn có thể chọn đăng ký một tài khoản Synology. Vì tôi không cần nên tôi sẽ chọn Skip.

- Cuối cùng, khi đã tới giao diện này. Thì bạn đã hoàn thành cài đặt hệ điều hành DSM trên NAS Synology.

3.2. Cài đặt NAS Synology offline
- Truy cập vào trang chủ của Synology và tải đúng firmware của NAS về. Như ví dụ của tôi là model DS220+ cho nên tôi sẽ chọn như trong hình.

- Trên giao diện của NAS, chọn Install.

- Tiếp đến, chọn dòng thứ 2 và trỏ tới file firmware vừa tải trước đó rồi ấn Next.

- Các bước sau đó, bạn làm giống như bước 3 cách cài đặt NAS Synology Online.
Tổng kết
Trên đây là toàn bộ bài hướng dẫn cấu hình NAS Synology đơn giản dễ dàng khi đã sở hữu thiết bị lưu trữ NAS Synology một cách đơn giản.